Loading ...
Loading ...
Loading ...
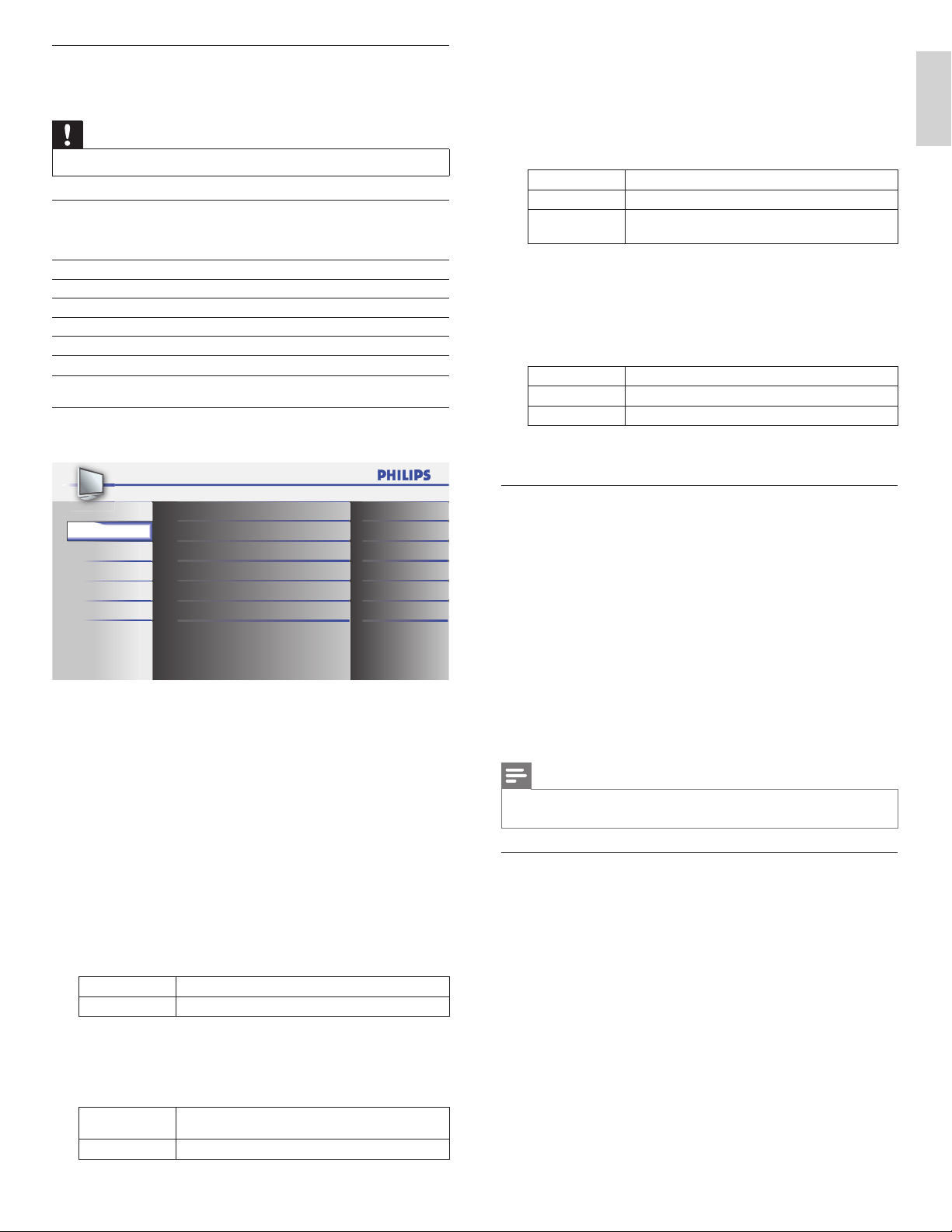
17
English
EN
[
TV Speakers
]
This option will allow you to select the audio output from the
unit’s speakers. If you have an amplifi er which is compatible with
the HDMI CEC function connected to this unit using an HDMI
cable, some sound operations such as volume up can be used with
this unit’s remote control.
Press
Î
or
ï
to select the desired option, then press OK.
On The sound will be output from the unit’s speakers.
Off The sound will not be output from the unit’s speakers.
Speakers
EasyLink
You can control audio output from your connected
HDMI link devices by using this unit’s remote control.
[
Audio Setting
]
You can set the output mode as a default for the sound mode
(NTSC only).
This setting is not interlocked when you change the output mode
by pressing SAP. (see ‘Switching audio mode’ on page 14).
Press
Î
or
ï
to select the desired option, then press OK.
Stereo Outputs stereo-audio
Mono Outputs mono-audio
SAP Outputs second audio program
4 Press MENU to exit.
Summary of sound settings
The following sound settings can be confi gured. Depending on the
sound source, some sound settings are not available.
•
[
Auto Sound
]
: Sets all sound settings to the factory default.
•
[
Equalizer
]
: Adjusts individual sound frequencies.
•
[
SRS TruSurround HD
]
: This selects sound modes for more spatial
or surround sound reproduction.
•
[
Auto Volume Leveling
]
: Reduces sudden changes in volume, for
example, during commercials or when switching channels. Select
[
On
]
or
[
Off
]
.
•
[
TV Speakers
]
: Select
[
On
]
or
[
Off
]
, or output sound to an
EasyLink compliant device. When
[
Speakers EasyLink
]
is selected,
the TV speakers are disabled and TV sound outputs to the speakers
of the compatible EasyLink compliant device. Adjust the volume
using the unit’s remote control.
Note
• If the TV is connected to a non-EasyLink compliant device and
[
Speakers EasyLink
]
is
selected, the TV speakers will not be disabled and continue to output sound.
Changing auto sound mode
1 Press AUTO SOUND to set your TV to a predefi ned sound setting.
2 Press
Î
or
ï
to select one of the following settings :
•
[
Personal
]
: The customized settings you defi ned by using the
[
Sound
]
menu.
•
[
Standard
]
: For normal TV viewing.
•
[
Movie
]
: Realistic sound settings for a cinematic experience.
•
[
Music
]
: Emphasize high and low freq. for instrument sound.
•
[
News
]
: Clear sound settings for human voice.
Using your TV as a PC monitor
Use a VGA connector to connect a PC to your TV. For sound, add an
audio cable with a stereo mini jack.
Caution
• Before you connect your PC, set the PC monitor refresh rate to 60Hz.
Supported screen resolutions
The following screen resolutions are supported in PC mode :
Resolution Refresh rate
640 x 480 60Hz
800 x 600 60Hz
1024 x 768 60Hz
1280 x 768 60Hz
1360 x 768 60Hz
Changing sound settings
1 Press MENU on the remote control and select
[
Sound
]
.
Setup
Features
Language
USB
Equalizer
SRS TruSurround HD
Auto Volume Leveling
Off
Off
TV Speakers
Audio Setting
Speakers EasyLink
Stereo
StandardAuto Sound
Sound
Picture
2 Press
Î
or
ï
to highlight a sound setting and press OK to select
the setting.
3 Adjust the following items.
[
Auto Sound
]
Press
Î
or ï to select the desired setting, then press OK.
(
[
Personal
]
,
[
Standard
]
,
[
Movie
]
,
[
Music
]
and
[
News
]
)
[
Equalizer
]
Adjust tone quality for each frequency.
Press
Í
or Æ to select the specifi c frequency, then press
Î
or ï to
adjust the level.
[
SRS TruSurround HD
]
This selects sound modes for more spatial or surround sound
reproduction.
Press
Î
or
ï
to select the desired option, then press OK.
On Selects available modes for surround sound.
Off Sets SRS TruSurround HD to off.
[
Auto Volume Leveling
]
Reduces sudden changes in volume, for example, during commercials
or when switching channels.
Press
Î
or ï to select the desired option, then press OK.
On
Select if you want to reduce volume differences
between the TV commercials and the programs.
Off Select if you want to turn off Auto Volume Leveling.
EN
Loading ...
Loading ...
Loading ...