Loading ...
Loading ...
Loading ...
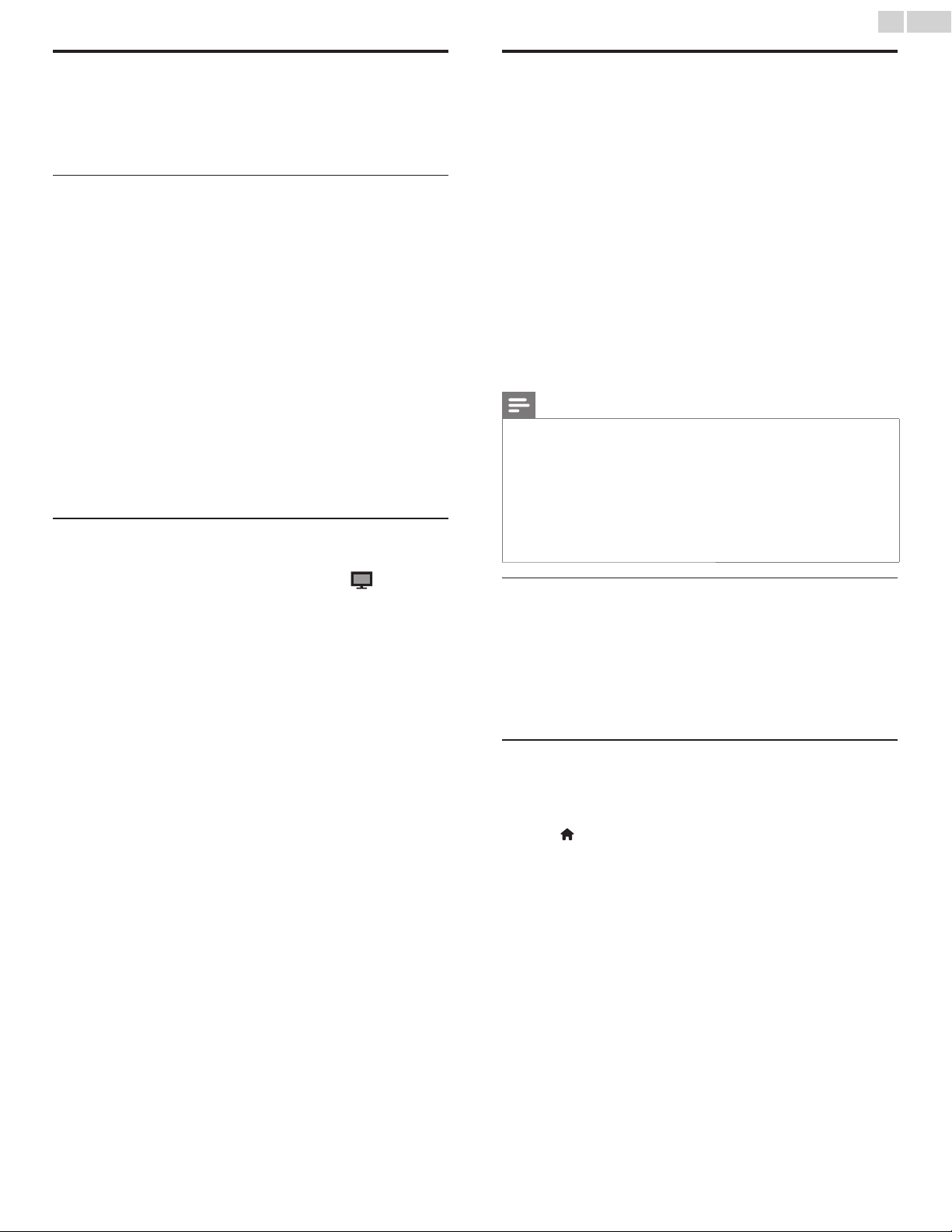
English
17
Philips Wireless MediaConnect
You can enjoy your TV as a PC monitor wirelessly using your home
network. Make sure you download the Philips Wireless MediaConnect
software and install it on your PC before you perform the steps below.
Install Philips Wireless MediaConnect
1 Display Setup using Home menu and use ▲▼ to select Software,
then press OK.
2 Use ▲▼ to select MediaConnect code, then press OK.
• Write down the 12-digit code displayed on the screen. You will
need this to download MediaConnect software.
3 Start your Internet browser on your PC and open
the Philips Wireless MediaConnect download page at
www.wifimediaconnect.philips.com/
On the website, you can check the necessary PC system
requirements.
4 Enter the 12 digit code you wrote at step 2.
5 Click the “Download now” button to download the free
Philips Wireless MediaConnect software.
6 Once downloaded, start the fi le “Philips Wireless MediaConnect_
setup.exe”. Follow the instructions on the screen to complete
software installation.
Using Philips Wireless MediaConnect
1 Launch Philips Wireless MediaConnect on your PC fi rst.
• Select “Start projecting” with right click on the
in the
system tray.
• The start up screen for Philips Wireless MediaConnect will
be displayed and the unit searches for an available PC that is
running Philips Wireless MediaConnect software.
Once connected, the Philips Wireless MediaConnect software will
encode and stream the screen of your PC as a video along with audio.
Depending on your computer and network confi guration, there will be
a delay between your PC screen and the TV but the audio-video will
always be in sync.
Philips Wireless MediaConnect Help
To read the Philips Wireless MediaConnect Help, right click the program
icon in the notifi cation tray of the PC and select Help.
Specifi cs
You can project high defi nition (HD) or standard defi nition (SD) video,
depending on the processing power of your PC. For smooth playback
of HD video, please use a hardware accelerated video player on your
computer. A hardware accelerated video player uses the graphics
adapter of your PC to render HD video rather than the processor.
This frees up the processor for Philips Wireless MediaConnect video
encoding. The content protection on most Blu-ray or DVD disc
movies might restrict watching the movie on TV when the disc is
playing on a PC. The TV shows PC media fi les with a small delay.
Philips Wireless MediaConnect is only available for PC.
PC requirements
Windows XP, Windows Vista, Windows 7,
Mac OS X 10.6 or above (PC only)
Minimum PC requirements
• Intel
®
Core™ 2 Duo 1.8GHz
• 512MB RAM
• IEEE 802.11n
Recommended PC requirements
• Intel
®
Core™ 2 Duo 2.1GHz
• 1GB RAM
View photos, play music and watch videos
using DLNA
On your TV you can play video, music and photo fi les stored on DLNA
certifi ed home media servers connected to your home network. In
order to use this feature, you must connect this unit to the Internet.
It is recommended that fi les to be played back in this unit are recorded
under the following specifi cations:
<MP3>
• Sampling frequency : 32kHz or 44.1kHz or 48kHz
• Constant bit rate : 32kbps - 320kbps
<JPEG>
• Upper limit : 16Mpixel
<MPEG>
• Playable codec : MPEG2
• Maximum size of a video : 1920 x 1080
• Audio type : AC3, MPEG1 audio layer 3 (MP3),
MPEG1 audio layer 2, LPCM
Note
• A maximum of 1,023 folders or fi les can be recognized.
• For the home server list, maximum of 16 servers can be displayed.
• The 10th and deeper hierarchies cannot be displayed.
• Unplayable fi les in the home server will not be displayed in the fi le list.
• For some fi les, playback is not available even if displayed in the fi le list.
• In order to play back the contents in home servers, the player and the servers must be
connected to the same access point.
• Compatibility and available playback function may differ depending on the home server.
• Video fi les with unsupported audio format will be skipped.
• The quality of the playback picture or audio differs depending on your network condition.
Before using DLNA
Follow the procedure below before using DLNA.
1 Connect this unit to the Internet.
Connecting the TV to the Internet using an Ethernet cable
➠
p. 46
or Connecting the TV to the Internet using a wireless LAN
➠
p. 47
• Broadband Internet connection of 8Mbps or faster is required.
2 Set up the necessary network connection settings. Network
➠
p. 40
Using DLNA
1 Start DLNA home media servers in your home network.
• For details, refer to the instruction book of the DLNA certifi ed
device.
2 Press (MENU) on the remote control.
3 Use ▲▼◄► to select Browse PC.
• This unit will start loading the home server list.
4 After loading, home server list will appear. Select a home server you
want to access, then press OK.
Loading ...
Loading ...
Loading ...