Loading ...
Loading ...
Loading ...
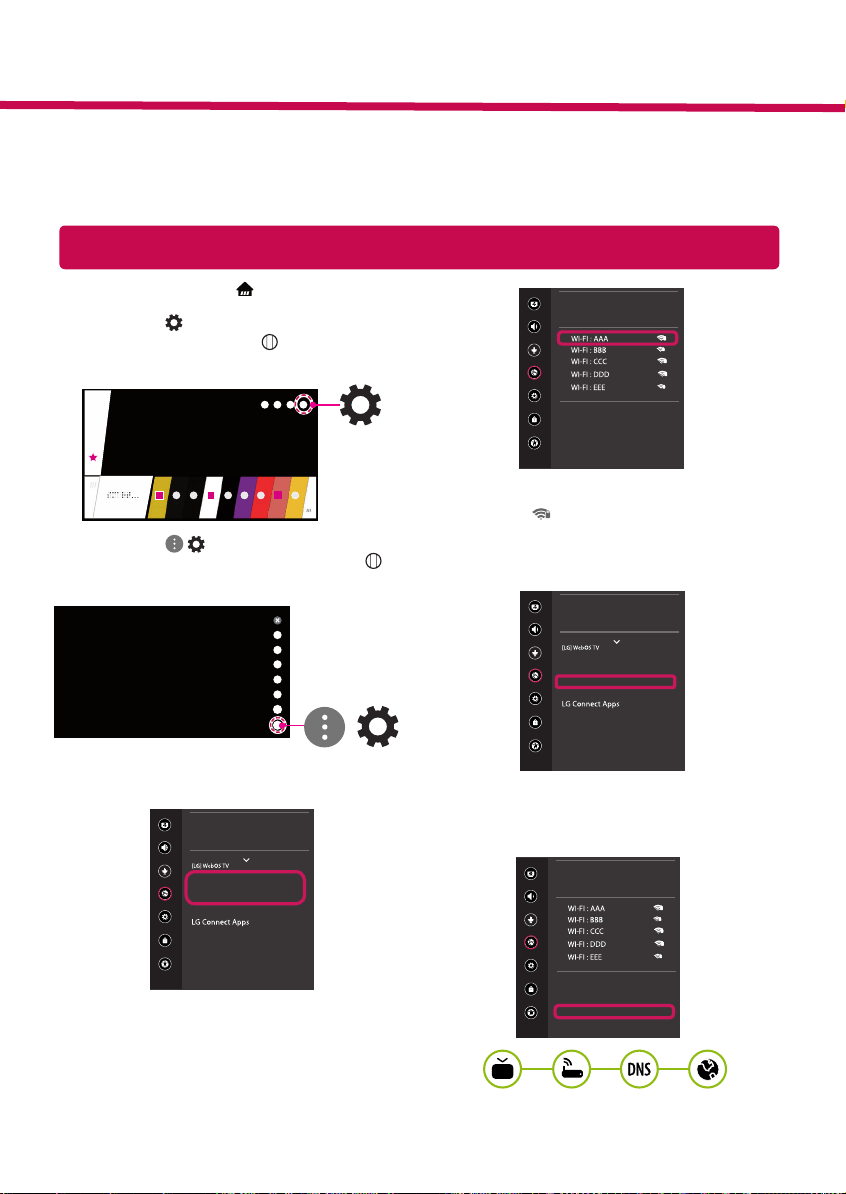
Paramètres réseau
1 Appuyez sur le bouton (Accueil) de la
télécommande pour accéder au menu d’accueil.
Visez l’icône (Paramètres) et sélectionnez-la
en appuyant sur le bouton Molette (OK) de la
télécommande.
2 Visez l’icône
( )
(Tous les paramètres) et
sélectionnez-la en appuyant sur le bouton
Molette (OK) de la télécommande.
Tous les paramètres
(
)
3 Sélectionnez le Réseau
→
Connexion filaire
(Ethernet) ou Connexion Wi-Fi.
Image
RÉSEAU
NOM DE LA TV
Connexion filaire (Ethernet)
Non connecté
Connexion Wi-Fi
Non connecté
Wi-Fi Direct
Son
Chaînes
Réseau
Général
Sécurité
Accessibilité
4 L’appareil tente automatiquement de se
connecter au réseau disponible (réseau filaire en
premier).
Lorsque vous sélectionnez la Connexion Wi-Fi, la
liste des réseaux disponibles s’affiche. Choisissez
le réseau que vous voulez utiliser.
Image
CONNEXION WI-FI
Réseau /
Son
Chaînes
Réseau
Général
Sécurité
Accessibilité
ꔐ
Ajoutez un réseau sans fil caché
Se connecter via WPS-PBC
Se connecter via PIN WPS
Paramètres Wi-Fi avancés
Pour les points d’accès sans fil (routeur) affichant
le symbole , vous devez saisir le code de
sécurité.
5 Lorsque la connexion est établie, la mention
«Connecté à Internet» est affichée.
Image
RÉSEAU
NOM DE LA TV
Connexion filaire (Ethernet)
Non connecté
Connexion Wi-Fi
Connecté à Internet
Wi-Fi Direct
Son
Chaînes
Réseau
Général
Sécurité
Accessibilité
Vous pouvez vérifier l’état de la connexion dans
Paramètres Wi-Fi avancés.
Image
CONNEXION WI-FI
Réseau /
Son
Chaînes
Réseau
Général
Sécurité
Accessibilité
ꔐ
Ajoutez un réseau sans fil caché
Se connecter via WPS-PBC
Se connecter via PIN WPS
Paramètres Wi-Fi avancés
* Les images présentées pourraient ne pas correspondre à votre téléviseur.
* Les images affichées sur un ordinateur ou un téléphone mobile peuvent varier en fonction du SE (système
d’exploitation).
* L’emplacement de l’icône de l’application peut varier sur la plateforme, en fonction de la version du logi-
ciel.
Guide d’installation rapide du téléviseur SMART
www.lg.com
Loading ...
Loading ...
Loading ...