Loading ...
Loading ...
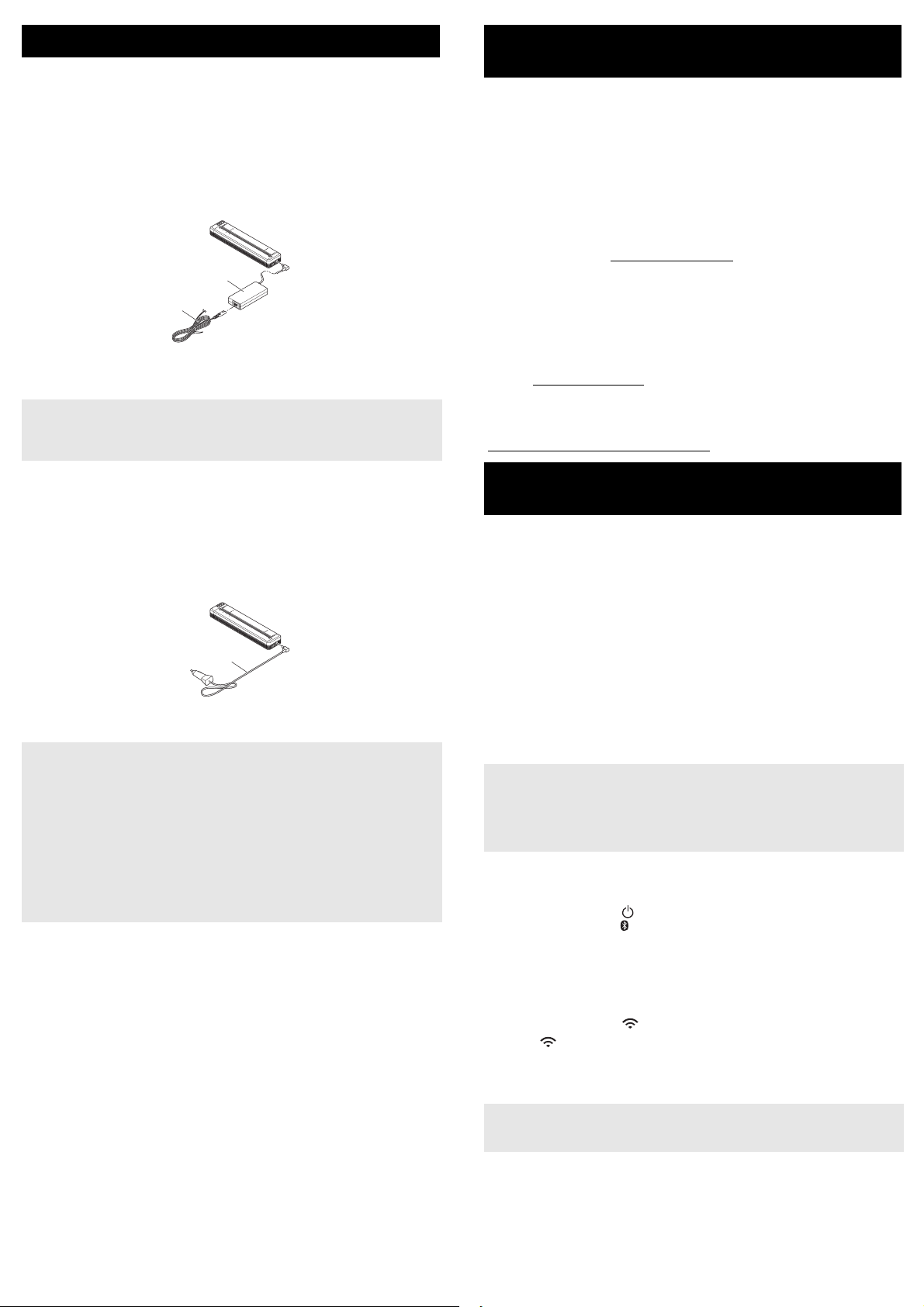
Connecting to an AC Power Outlet (Optional)
Connect the printer to a nearby AC power outlet to power the printer or charge
the rechargeable Li-ion battery using AC power.
1. Connect the AC adapter to the printer.
2. Connect the AC power cord to the AC adapter.
3. Connect the AC power cord to a nearby AC power outlet
(100 - 240 VAC, 50 - 60 Hz).
Connecting to a DC Power Outlet (Optional)
Connect the printer to your vehicle’s 12 V DC power outlet(cigarette lighter or
similar) to power the printer or charge the rechargeable Li-ion battery using
the vehicle’s DC power.
1. Connect the car adapter to the vehicle’s 12 V DC power outlet.
2. Connect the car adapter to the printer.
Several printing methods are available depending on your printer model and
the computer or mobile device you use to print from.
Refer to the Online User’s Guide for more information and install other
applications to your computer or mobile device as needed.
Installing the Printer Driver and Applications (When
Using a Windows
®
PC or Mac)
To print from your Windows
®
PC or Mac, install the printer driver, P-touch
Editor and other applications to your computer.
1. Visit our website (www.brother.com/inst/) and download the installer for
the software and documents.
2. Double-click the downloaded .exe file and follow the on-screen
instructions to proceed with the installation. Select the software you
want in the installer's software selection window.
Updating the Printer Drivers and Applications
You can download the latest versions from the Brother Solutions Center
website (support.brother.com). We recommend you visit the website to make
sure you have the latest version of the drivers and applications.
A software development kit (SDK) is available.
Visit the Brother Developer Center
(www.brother.com/product/dev/index.htm).
The printer can be connected to your computer or mobile device using a USB
cable or via a Bluetooth connection (PJ-762/PJ-763/PJ-763MFi only) or
Wi-Fi connection (PJ-773 only). For more information, see the Online User’s
Guide.
Connecting Using USB
1. Make sure the printer is turned off before connecting the USB cable.
2. Connect the printer end of the USB cable to the USB port on the side of
the printer.
3. Connect the other end of the USB cable to the USB port on the
computer.
Connecting Using Bluetooth (PJ-762/PJ-763/PJ-763MFi
only)
Use this procedure to pair the printer with the computer or mobile device
using the Bluetooth management software.
1. Press and hold the (Power) button to turn the printer on, and then
press and hold the (Bluetooth) button.
2. Use your Bluetooth device management software to discover the
printer.
Connecting Using Wi-Fi
®
(PJ-773 only)
1. Press and hold the (Wi-Fi) button for one second.
The (Wi-Fi) indicator on your printer starts flashing in blue once
every three seconds.
2. Use your computer or mobile device to select the SSID of your printer
("DIRECT-*****_PJ-773"). If required, enter the password ("773*****").
Connect the Printer to External Power
1 AC adapter
2 AC power cord
NOTE
The AC adapter and AC power cord are optional accessories. When
purchasing, choose an adapter and power cord appropriate for the region
where the printer will be used.
1 Car adapter
NOTE
• The car adapter is an optional accessory.
• The voltage supplied by a vehicle may fluctuate, and printing speed
may vary.
• The maximum valtage is 12 V DC.
• The car adapter plug is not compatible with other outlets that are not
the 12 V cigarette type.
• When the car adapter is connected to charge the rechargeable Li-ion
battery, the amount of voltage required to fully charge the battery may
not be supplied by the DC power outlet. If 9 hours have passed since
charging started, the STATUS indicator turns off and charging stops
even if the rechargeable Li-ion battery has not been fully charged.
1
2
1
Install Software to Your Computer or
Mobile Device
Connect the Printer to a Computer or
Mobile Device
NOTE
• Follow the recommendations of the manufacturer of your
Bluetooth-equipped devices (computers and mobile devices) or
Bluetooth adapter and install any necessary hardware and software.
• The Bluetooth connection settings are saved even after the printer is
turned off.
NOTE
For more information about connecting using Wi-Fi, see the Online
User's Guide.
Loading ...
Loading ...
Loading ...