Loading ...
Loading ...
Loading ...
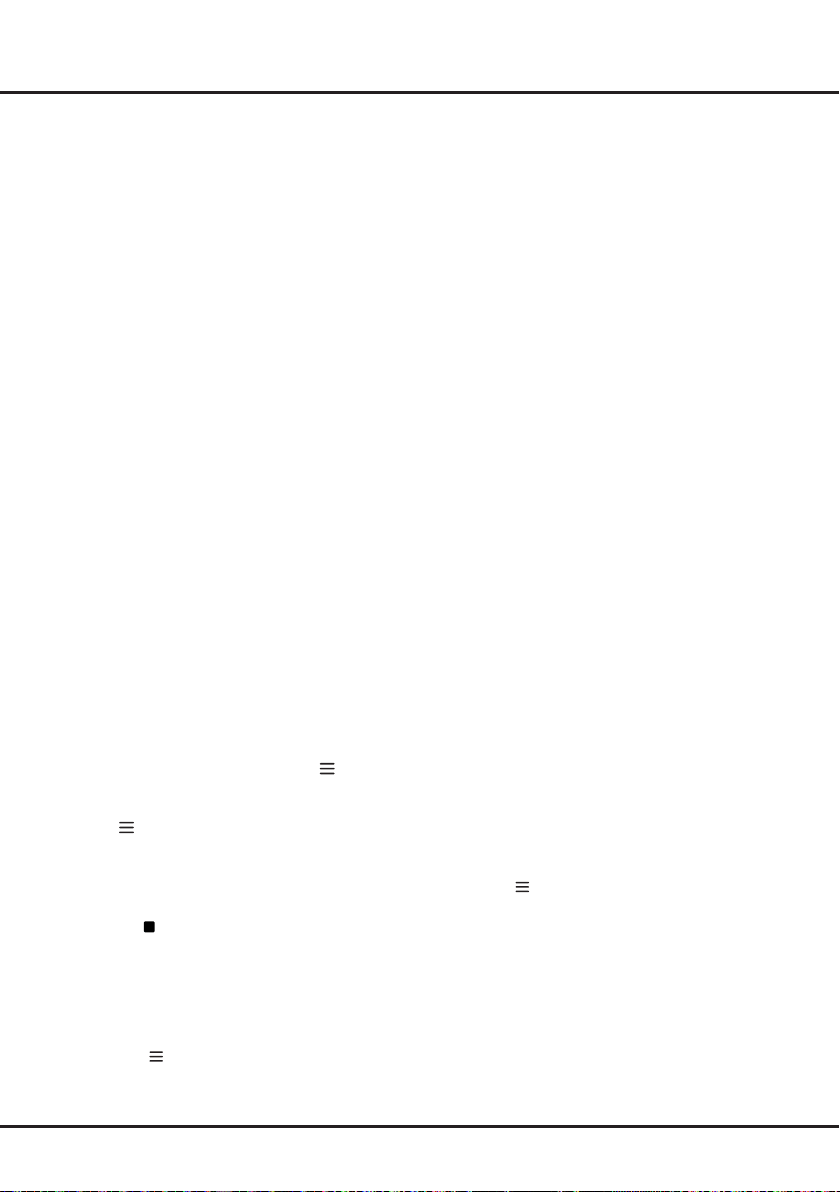
16
Using more of your TV
Notes:
- This feature is available only for digital non-
encrypted channels. Even when CICAM (CI or CI+)
is inserted, this feature is not available on encrypted
channels.
- Before you connect the USB drive to the TV, make
sure you have backed up the data in the drive
to avoid the loss of your important data due to
unforeseen malfunction.
- The bigger the USB drive free memory for the PVR
function, the bigger the recording length.
- If you want to change channel or signal source
during recording, store the recording data before
changing the channel or source.
- The TV cannot play files normally if the parameters
of the file exceed the limitations of the system, the
file format is not supported, the file is damaged, or
the file cannot be decoded.
- Do not disconnect the USB drive when the system
is reading a file or transmitting data, otherwise the
system or the drive may be damaged.
Using EPG (Electronic Programme Guide)
EPG is an on-screen guide that displays scheduled
digitalTVprogrammes.Youcannavigate,selectand
view programmes.
Note: The DTV EPG does not require an internet
connection.To use the DTV EPG, HbbTV must be set
to Off. when HbbTV is set to ON, then it will enter the
HbbTV EPG directly. Please refer to “ HbbTV ” part of
this manual for assistance to set HbbTV to on or off.
1. Press GUIDE on the remote control, the Program
Guide menu will appear, which allows you to get
information about the current or next programme
playing on each channel. Navigate through the
differentprogrammesusingthe▲/▼/◄/►buttons
on the remote control.
2. Use the related buttons shown at the bottom of the
screen to view EPG.
- Program lter:Programmeguidelterfordigital
TV programmes.
• Press
to display the type list of the programme.
• Navigate through the different types using the
▲/▼buttonsontheremotecontrol.
• Select one or more types, which you want to
highlight from the type list, press OK to select or
deselect. A checkmark will appear to the right of
the type when selected.
- Custom schedule:Press▲/▼toselecta
programme, then press the RED button to set
theschedule.Usethe▲/▼buttonstoselect
Schedule reminder or Schedule recording , then
press OK to enter.
Google Cast
Google Cast™ lets you cast your favorite videos, games,
and apps from your mobile device, in full quality, to your
TV. Just one tap of the Cast button on your Android or
iOS screen is all you need to supersize the things you
love. Cast your content then continue browsing on your
phone or tablet.
T-Cast
T-Cast lets you enjoy plenty of videos, rich of
applications by scanning the QR code on the TV screen
and downloading T-Cast.
PVR(Personal Video Recorder)
Allows you to record your favourite TV programmes.
Before you use the function, connect a USB drive to the
TVrst.
Note: The feature is available only in selected products
and, due to specic TV network limitations and country
technical requirements, might not be available in
product or place of installation. Feature might also be
blocked by TV network due to copyright protection (HD
content, recording protection). Please use on the
remote control to check if the feature is available in your
product.
1. Press on the remote control and select PVR.
2. Press OK/►toenterandselectRecord. It starts to
record automatically.
3. Press BLUE button on the remote control and use
▲/▼/◄/►toadjusttherecordingduration.
4. Press OK/ to stop recording manually, the recorded
file will be saved. In normal operation, the recording
will stop automatically when the recording duration
expires.
5. In recording, the PVR mini pane will also show on
the screen to indicate the recording progress.
6. To watch the recorded programme, exit PVR mode
first, Press and select PVR > PVR List, then
select the related record file. Press OK to play. (It is
the same if you record a digital radio programme).
Loading ...
Loading ...
Loading ...