Loading ...
Loading ...
Loading ...
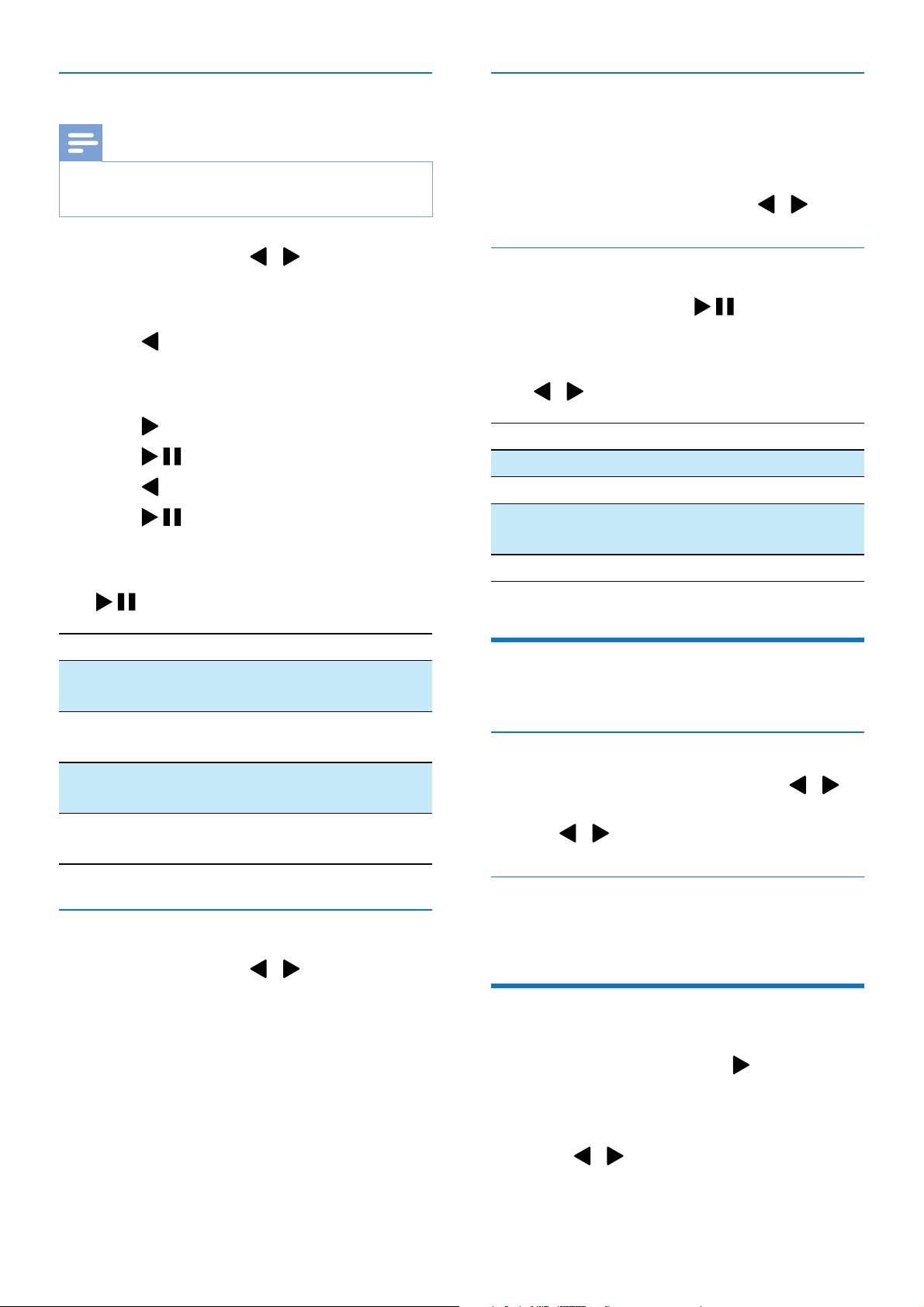
10 EN
Trim a video clip
Note
be edited (trimmed) on the camcorder.
1 In play mode, press / to select a
recorded video clip.
2 Press + to enter the edit window.
3 Press to enter the trim window.
» A bar for video trimming is displayed
at the top of the window.
4 Press to set the starting point you want.
5 Press
6 Press to set the ending point you want.
7 Press
» A video trim menu is displayed.
8 Press +/- to select an option, then press
Menu option Description
[Go back] Go back to the trim
window.
[Preview edit] Preview the trimmed video
clip.
Save the trimmed video
[Cancel and exit] Cancel the trim operation
and exit.
1 In play mode, press /
2 Press + to enter the edit window.
3 Press -
- again.
4
Preview
In play mode, press -.
»
on each page.
+/-/
/ .
1 During preview, hold .
» A tag operation menu is displayed.
2 Press +/- to select an option, then press
/ to highlight [Yes]
Menu option Description
[Play all]
[Play tagged]
[Quick
impression]
[Clear all tags]
Options during video play
Fast forward/reverse
During video play, press and hold / .
To return to the normal speed, release
/ .
Adjust volume level
During video play, press +/-.
Adjust settings
1
.
» A settings menu is displayed.
2 Press +/- to highlight an option.
3 Press / to select a setting.
Loading ...
Loading ...
Loading ...