Loading ...
Loading ...
Loading ...
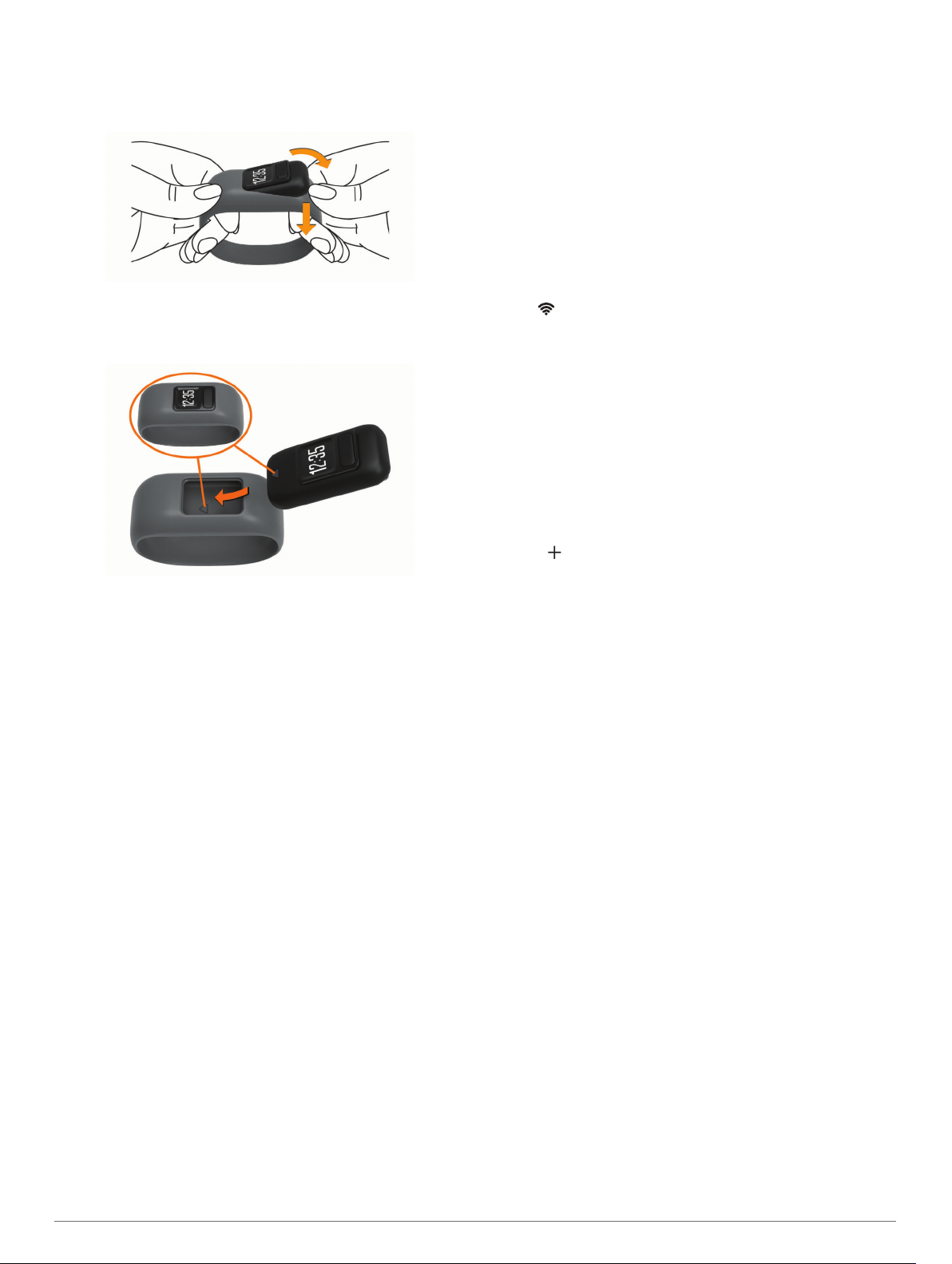
Replacing the Band
Go to buy.garmin.com, or contact your Garmin dealer for
information about optional accessories.
1
Remove the device from the band.
2
Insert the device into the flexible silicone band by stretching
the band material around the device.
The arrow on the device must be aligned with the arrow
inside the band.
Troubleshooting
My step count does not seem accurate
If your step count does not seem accurate, you can try these
tips.
• Go to http://garmin.com/ataccuracy.
• Wear the device on your non-dominant wrist.
• Carry the device in your pocket when actively using your
hands or arms only.
NOTE: The device may interpret some repetitive motions,
such as clapping your hands or brushing your teeth, as steps.
My device does not display the correct time
The device updates the time and date when you send data to
your smartphone. You should manually send data to your
smartphone to receive the correct time when you change time
zones, and to update for daylight saving time.
1
Confirm that your smartphone or mobile device displays the
correct local time.
2
Send data to your smartphone (Sending Data Manually to
Your Smartphone, page 2).
The time and date are updated automatically.
Is my smartphone compatible with my
device?
The vívofit jr. 2 device is compatible with smartphones for
Android
™
and Apple
®
mobile digital devices using Bluetooth
Smart wireless technology.
Pairing Multiple Mobile Devices
After you complete the initial setup (Pairing with Your
Smartphone, page 1), you can pair your vívofit jr. 2 device with
up to two additional mobile devices, such as a tablet or another
parent's smartphone.
1
From the app store on your smartphone or tablet, install and
open the vívofit jr. app.
2
Log on using your Garmin Connect username and password.
3
Follow the instructions in the app to join an existing family.
4
Bring your mobile device within 3 m (10 ft.) of your vívofit jr. 2
device.
NOTE: Stay 10 m (33 ft.) away from other mobile devices
while pairing.
5
If necessary, turn off Bluetooth wireless technology on
previously paired mobile devices.
6
On the vívofit jr. 2 device, hold the key to view the menu.
7
Hold to enter pairing mode.
8
Follow the instructions in the app to complete the pairing
process.
9
If necessary, repeat steps 1 through 8 for each additional
mobile device.
How do I pair an additional device with the
vívofit jr. app?
If you have already paired a device with the vívofit jr. app, you
can add a new child and device from the kid menu. You can pair
up to eight devices.
NOTE: Each child can pair with one device.
1
Open the vívofit jr. app.
2
Select .
3
Follow the on-screen instructions.
Resetting the Device
If the device stops responding, you may need to reset it. This
does not erase any of your data.
NOTE: Resetting the device also resets the move bar.
1
Hold the device key for 15 seconds.
2
Release the device key.
The screen turns off, the device resets, and the screen turns
on.
My device won't turn on
If your device no longer turns on, you may need to replace the
batteries.
Go to (Replacing the Battery, page 3).
Appendix
Getting More Information
• Go to support.garmin.com for additional manuals, articles,
and software updates.
• Go to www.garmin.com/intosports.
• Go to www.garmin.com/learningcenter.
• Go to buy.garmin.com, or contact your Garmin dealer for
information about optional accessories and replacement
parts.
4 Troubleshooting
Loading ...
Loading ...