Loading ...
Loading ...
Loading ...
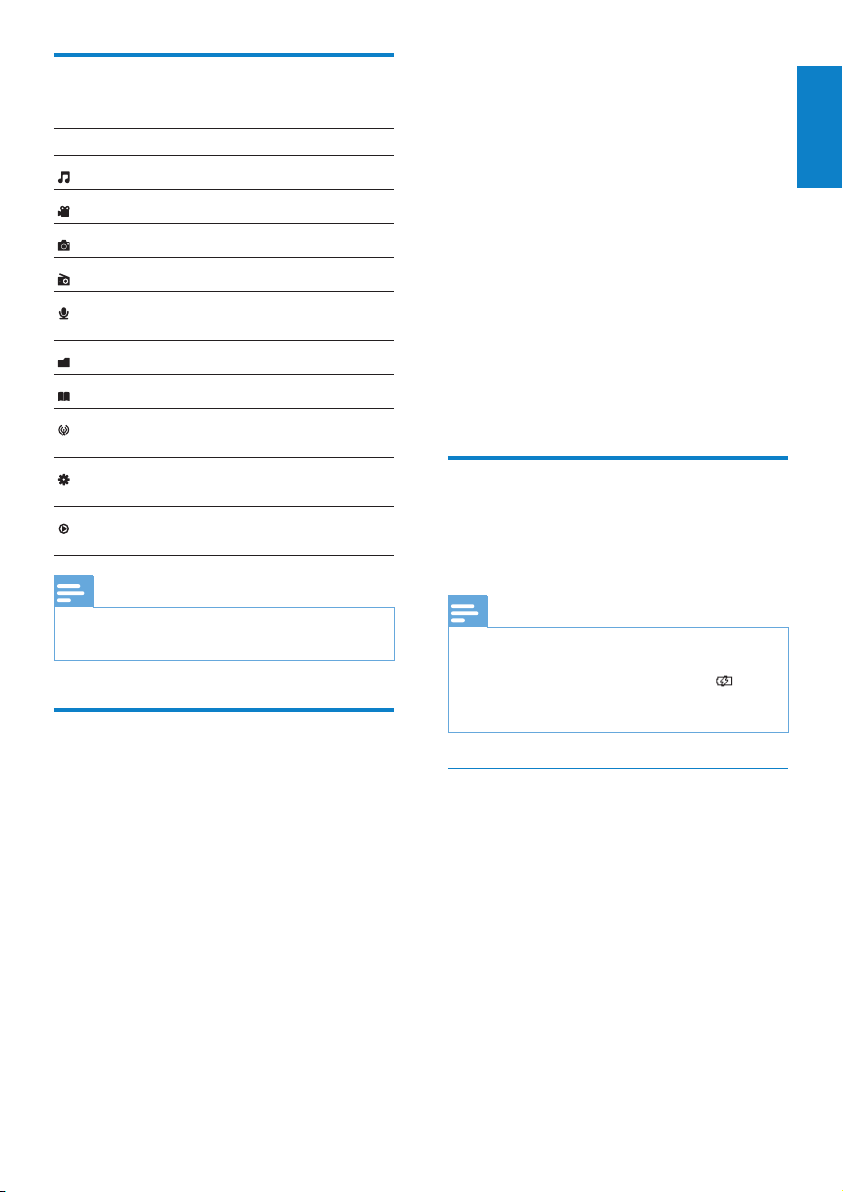
7
Important: Before installing the software,
check that your computer meets the
requirements (see section System
requirements in this user manual).
1 Connect GoGear Aria to your computer.
2 Insert the CD that comes with the
GoGear Aria into the CD-ROM drive of
your computer.
3 Follow the on-screen instructions to
complete the installation of the software.
If the installation programm fails to start
automatically:
1 Browse the CD contents with Internet
Explorer.
2 Double click on the le ending with ‘.exe’.
Connect and charge
GoGear Aria has a built-in battery that can be
charged through the USB port of a computer
(USB cable included).
Note
For rst-time use, allow GoGear Aria to charge •
for 3 hours.
The charging animation stops and the
•
icon is displayed when the charging process is
completed.
Connect GoGear Aria to a computer
1 Connect the USB plug of the supplied
USB cable to a spare USB port on your
computer.
2 Connect the small USB plug of the USB
cable to the small USB jack on GoGear
Aria.
3 Turn on your computer.
GoGear Aria charges. »
Overview of the main menu
Menu Mode To
Music play music tracks
Video play videos
Pictures view pictures
FM radio listen to FM radio
Recording create or listen to
recordings
Folder view view les in folders
Text reader read text les
Rhapsody*
channels
listen to your
Rhapsody* channels
Settings customize the settings
of GoGear Aria
Now playing show the current play
screen
Note
* Rhapsody channels require an active Rhapsody •
account.
Install software
GoGear Aria comes with the following
software:
Philips Device Manager (helps you get •
rmware updates for GoGear Aria)
Media Converter for Philips (helps you •
convert and transfer video les for
GoGear Aria)
Rhapsody® Media Player (helps you •
convert and transfer Rhapsody® media
les for GoGear Aria
Important:
Remember to install the software provided in
the supplied CD-ROM for music and/or video
transfer.
English
EN
Loading ...
Loading ...
Loading ...