Loading ...
Loading ...
Loading ...
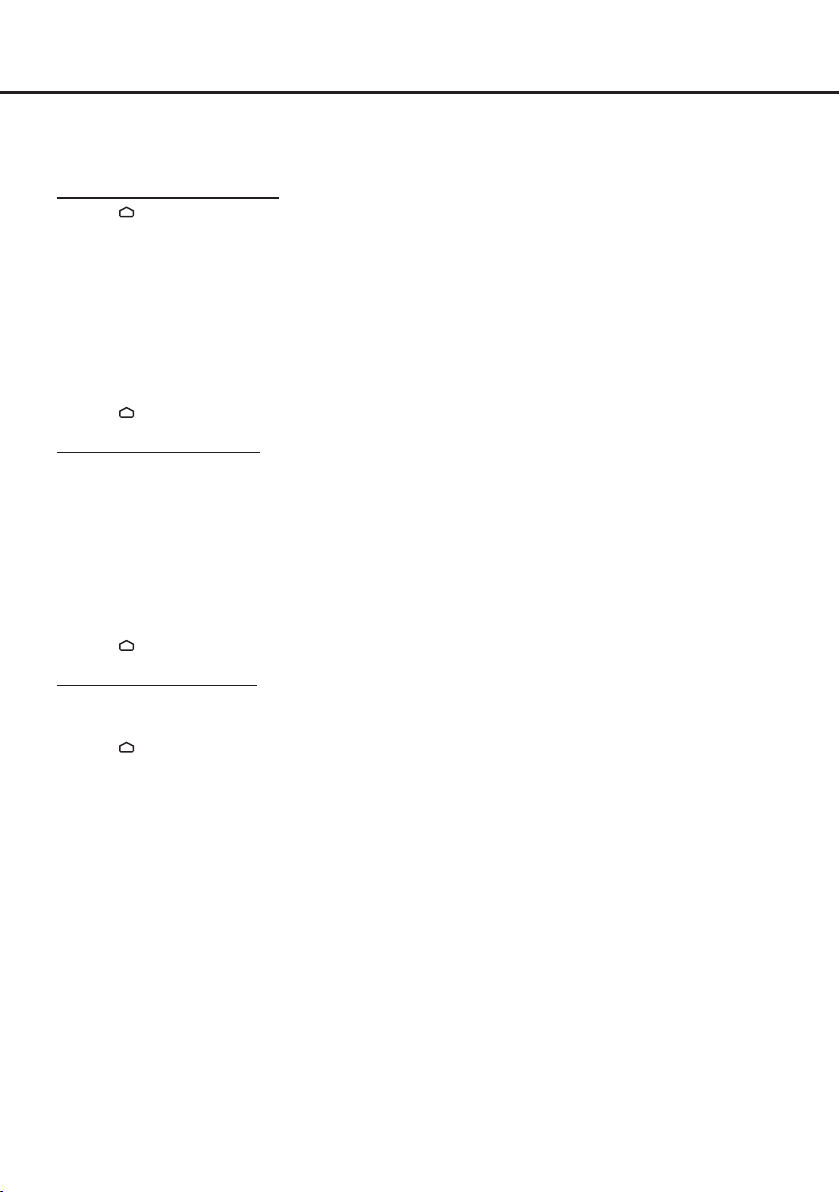
10
Connections and Setup
Network Settings
After you connect your home network to the TV, follow the steps below to configure the network settings of your TV.
Note: the wireless network connection won't work if your TV is already connected to a wired network.
Connecting to a wireless network
1. Press
on the remote control. The Smart TV homepage is displayed.
2. Press ▲/▼ to move to the Settings area, select Settings and press OK to enter.
3. Move to the Device area, select Network and press OK to enter. The Network menu is displayed.
4. Select Wi-Fi and press OK to enter.
5. Set Wi-Fi to On. All available wireless networks will be displayed.
6. Press ▲/▼ to highlight the name of your wireless newtork and press OK.
7. Using the on-screen keyboard and the remote, enter your network's password, then hightlight Enter on the
on-screen keyboard and press OK. Once connected, the wireless network will be saved. Next time when you
connect to the same network, you do not have to re-enter the password.
8. Press
to close the menu and return to the Smart TV homepage.
Connecting to a wired network
1. From the Nework menu, select Ethernet and press OK to enter.
2. Press ▲/▼ to select Advanced options and press OK.
3. Press ▲/▼ to select Proxy settings and press OK.
4. Select MANUAL, using the on-screen keyboard and the remote, enter your network's proxy information step by
step.
5. Press ▲/▼ to select IP settings and press OK.
6. Select DHCP or STATIC. If you select STATIC, you must enter your network's IP address, gateway, network prefix
length, DNS1, and DNS2 step by step.
7. Press
to close the menu and return to the Smart TV homepage.
Detecting your network status
1. From the Nework menu, select Network Detection and press OK to enter.
2. The Network Detection screen displays the connection method of your network connection.
3. Press
to close the menu and return to the Smart TV homepage.
Loading ...
Loading ...
Loading ...